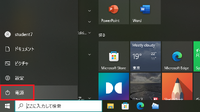新しいチャレンジ応援します
みどりのパソコン教室●受講生募集中●
就職・進学・自治会役員などでパソコン習得が必要な方、お気軽にご相談ください
2011年01月08日18:28
Windows7へ世代交代 その4≫
カテゴリー │パソコンよろず
WindowsXPからWindows7のパソコンへの引っ越しについてのつづきです。
 その1(パソコン買い替えのタイミングは?)はこちら
その1(パソコン買い替えのタイミングは?)はこちら
 その2(新しいパソコンはどう選ぶ?)はこちら
その2(新しいパソコンはどう選ぶ?)はこちら
 その3(パソコンが使えるまでの設定いろいろ)はこちら
その3(パソコンが使えるまでの設定いろいろ)はこちら
WindowsXPで引っ越しデータをまとめる
これからご紹介する旧パソコンのデータの保存は
新しいパソコンが来る前にやっておくのがおすすめ。
データのお引っ越しには、Windowsの転送ツールを使ったり
市販のお引っ越しソフトを使う方法もありますが、
私はマイドキュメントのフォルダにまとめるシンプルな方法で
ご案内しています。
とりあえず散らばっている1箇所にまとめることがポイントです。
皆さんが大切だと思われるデータは
 デジカメの写真
デジカメの写真
 ダウンロードした音楽
ダウンロードした音楽
 住所録ソフトのデータ
住所録ソフトのデータ
 ワードやエクセルのデータ
ワードやエクセルのデータ
私も含め大半がこんな感じかと思います。
これらは都合のいいことに
マイドキュメントの中にまとめて入っています。
写真の入った「マイピクチャ」も
音楽の入った「マイミュージック」も
XPならマイドキュメントに入っているのです。
家の引っ越しと同じで、
なんでもかんでも持っていこうとすると大変。
不要なデータを削除するなど、引っ越しを機に整理するのも大切。
さらにデスクトップにデータを保存するクセのある方
大切なデータを置き去りにしないよう
デスクトップのデータはマイドキュメントに移動しましょう。
これでデータは準備
次は大切な設定情報のお引っ越しです。
長年使ってきたパソコンにはデータ以外の情報もたくさんあります。
特にインターネットやメールには重要な情報がいっぱいです。
これらをすべて、マイドキュメントの中に集めてしまいましょう。
ただし、これらは特殊なフォルダに保存されているため
「エクスポート」という操作での保存が必要です。
 インターネットのお気に入り
インターネットのお気に入り
Internet Explorerの「ファイル」→「インポートおよびエクスポート」から
行います。

「エクスポート」は、これから運び出したいものを準備するときに選択します。
(逆に、新しいパソコン側では、「インポート」を選択して取り込みます)
エクスポートしたデータの保存先は、「マイドキュメント」です。
bookmark.htmというファイルができれば成功です。
以下、メールソフトはOutlook Express6でご紹介します。
メールには、送受信などのサーバー情報など多くの情報が含まれています。
 メールアカウント(設定情報)
メールアカウント(設定情報)

「ツール」→「アカウント」→必要なメールアカウントを選択
→「エクスポート」を選択します。
 メールのアドレス帳
メールのアドレス帳

アドレス帳を開いて「ファイル」→「エクスポート」→「アドレス帳(WAV)」を
選択します。
ファイル名は「address」などご自分でわかりやすいものにしましょう。
さらに、本文もまるごと持っていきたいという場合は、こちらをご参考に。
 メール本文
メール本文

「ツール」→「オプション」から「メンテナンス」を開きます。
メッセージの保存フォルダを変更できるボタンがありますので
そちらから保存先を「マイドキュメント」の中に変更しておきます。
このほかにも、単語登録やゲームなどの登録情報などがありますが
情報が少ない場合は、手書きでメモをとっておいてもいいでしょう。
ところで、ゲームなどのソフトはどうするの?という疑問が出ますが
プログラムはコピーするだけでは移行することができません。
新しいパソコンに手持ちのソフトをインストールするか
改めてソフトを購入またはダウンロードということになります。
 これについては、今まで使っていたソフトはそのまま使えるの?をご覧ください。
これについては、今まで使っていたソフトはそのまま使えるの?をご覧ください。
ただし、旧パソコンにどんなソフトが入っていたかを
控えておくのは大事なことです。
コントロールパネルを開いて、「プログラムの追加と削除」の一覧を表示し
この画面をPrintScreenで印刷しておくとよいでしょう。
つづいては いよいよデータを詰め込んでお引っ越しです
 その1(パソコン買い替えのタイミングは?)はこちら
その1(パソコン買い替えのタイミングは?)はこちら その2(新しいパソコンはどう選ぶ?)はこちら
その2(新しいパソコンはどう選ぶ?)はこちら その3(パソコンが使えるまでの設定いろいろ)はこちら
その3(パソコンが使えるまでの設定いろいろ)はこちらWindowsXPで引っ越しデータをまとめる
これからご紹介する旧パソコンのデータの保存は
新しいパソコンが来る前にやっておくのがおすすめ。
データのお引っ越しには、Windowsの転送ツールを使ったり
市販のお引っ越しソフトを使う方法もありますが、
私はマイドキュメントのフォルダにまとめるシンプルな方法で
ご案内しています。
とりあえず散らばっている1箇所にまとめることがポイントです。
皆さんが大切だと思われるデータは
 デジカメの写真
デジカメの写真 ダウンロードした音楽
ダウンロードした音楽 住所録ソフトのデータ
住所録ソフトのデータ ワードやエクセルのデータ
ワードやエクセルのデータ私も含め大半がこんな感じかと思います。
これらは都合のいいことに
マイドキュメントの中にまとめて入っています。
写真の入った「マイピクチャ」も
音楽の入った「マイミュージック」も
XPならマイドキュメントに入っているのです。
家の引っ越しと同じで、
なんでもかんでも持っていこうとすると大変。
不要なデータを削除するなど、引っ越しを機に整理するのも大切。
さらにデスクトップにデータを保存するクセのある方
大切なデータを置き去りにしないよう
デスクトップのデータはマイドキュメントに移動しましょう。
これでデータは準備

次は大切な設定情報のお引っ越しです。
長年使ってきたパソコンにはデータ以外の情報もたくさんあります。
特にインターネットやメールには重要な情報がいっぱいです。
これらをすべて、マイドキュメントの中に集めてしまいましょう。
ただし、これらは特殊なフォルダに保存されているため
「エクスポート」という操作での保存が必要です。
 インターネットのお気に入り
インターネットのお気に入りInternet Explorerの「ファイル」→「インポートおよびエクスポート」から
行います。
「エクスポート」は、これから運び出したいものを準備するときに選択します。
(逆に、新しいパソコン側では、「インポート」を選択して取り込みます)
エクスポートしたデータの保存先は、「マイドキュメント」です。
bookmark.htmというファイルができれば成功です。
以下、メールソフトはOutlook Express6でご紹介します。
メールには、送受信などのサーバー情報など多くの情報が含まれています。
 メールアカウント(設定情報)
メールアカウント(設定情報)「ツール」→「アカウント」→必要なメールアカウントを選択
→「エクスポート」を選択します。
 メールのアドレス帳
メールのアドレス帳アドレス帳を開いて「ファイル」→「エクスポート」→「アドレス帳(WAV)」を
選択します。
ファイル名は「address」などご自分でわかりやすいものにしましょう。
さらに、本文もまるごと持っていきたいという場合は、こちらをご参考に。
 メール本文
メール本文「ツール」→「オプション」から「メンテナンス」を開きます。
メッセージの保存フォルダを変更できるボタンがありますので
そちらから保存先を「マイドキュメント」の中に変更しておきます。
このほかにも、単語登録やゲームなどの登録情報などがありますが
情報が少ない場合は、手書きでメモをとっておいてもいいでしょう。
ところで、ゲームなどのソフトはどうするの?という疑問が出ますが
プログラムはコピーするだけでは移行することができません。
新しいパソコンに手持ちのソフトをインストールするか
改めてソフトを購入またはダウンロードということになります。
 これについては、今まで使っていたソフトはそのまま使えるの?をご覧ください。
これについては、今まで使っていたソフトはそのまま使えるの?をご覧ください。ただし、旧パソコンにどんなソフトが入っていたかを
控えておくのは大事なことです。
コントロールパネルを開いて、「プログラムの追加と削除」の一覧を表示し
この画面をPrintScreenで印刷しておくとよいでしょう。
つづいては いよいよデータを詰め込んでお引っ越しです