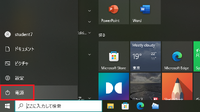新しいチャレンジ応援します
みどりのパソコン教室●受講生募集中●
就職・進学・自治会役員などでパソコン習得が必要な方、お気軽にご相談ください
2011年01月15日09:27
Windows7へ世代交代 その5≫
カテゴリー │パソコンよろず
WindowsXPからWindows7へのパソコンのデータお引っ越し
つづきです。
 その1(パソコン買い替えのタイミングは?)はこちら
その1(パソコン買い替えのタイミングは?)はこちら
 その2(新しいパソコンはどう選ぶ?)はこちら
その2(新しいパソコンはどう選ぶ?)はこちら
 その3(パソコンが使えるまでの設定いろいろ)はこちら
その3(パソコンが使えるまでの設定いろいろ)はこちら
 その4(WindowsXPで引っ越しデータをまとめる)はこちら
その4(WindowsXPで引っ越しデータをまとめる)はこちら
データをコピーして新しいパソコンへ
お引っ越しの準備も整いましたので
マイドキュメントに入っているデータをコピーして
新しいパソコンへ移します。
コピーする媒体(ディスクなど)も
データ容量などによりいろいろあります。
外付ハードディスク

デジカメ写真の画像や動画が多い方にオススメ。
最近は、1TB(テラバイト=約1000GB)くらいでも1万円ちょっと。
お引っ越しだけでなく、今後のバックアップ用としても活用できます。
私もこの方法でお引っ越しをします。
USBメモリ

これが今は一番ラクチンな方法だと思います。
大容量のものも安くなり、
(大量の画像や動画を持っていない方なら)4GB~8GBくらいあれば十分。
1本あたり1000円前後で購入できます。
CD-RまたはDVD-R

以前はこの方法がポピュラーだったのですが、
USBメモリの大容量化と価格が下がったこと、
CD-Rは、書き込みにひと手間多くかかることや
再利用ができないことで最近は減少傾向。
それでも1枚あたり数十円という安さは魅力です。
他にもケーブルでパソコン同士をつなぐ方法もありますが
一般的にオススメできるのはこの3つの方法です。
コピーは簡単。
お引っ越し用にまとめたデータの入っている
マイドキュメントを開いて「編集」→「すべて選択」
これを右クリックして、メニューの中から「送る」をクリック。
送り先は、あらかじめマイコンピュータで確認しておきましょう

 実は、「コピー」→「貼り付け」より楽なんです。
実は、「コピー」→「貼り付け」より楽なんです。
貼り付け先がフォルダ内でなければ、ですけど
あとは、コピーが終わるのを待つだけ。
CD-Rだけは、書き込みの処理が必要になります。
写真データの多い私は40分くらいかかりました
パソコンの処理速度やデータ量でかなり違ってきます。
これで荷物の積み込み終了。転居先へGo
これを新しいパソコンにコピーすればいいのです。
ところが、つないでびっくり
認識しません
私の外付けハードディスクは、Windows7では使えなかったんです。
そんなこと、先に調べなかった私も悪いんですけど・・・
Windows7で今までの周辺機器が使えるかについては次回に。
つづく
つづきです。
 その1(パソコン買い替えのタイミングは?)はこちら
その1(パソコン買い替えのタイミングは?)はこちら その2(新しいパソコンはどう選ぶ?)はこちら
その2(新しいパソコンはどう選ぶ?)はこちら その3(パソコンが使えるまでの設定いろいろ)はこちら
その3(パソコンが使えるまでの設定いろいろ)はこちら その4(WindowsXPで引っ越しデータをまとめる)はこちら
その4(WindowsXPで引っ越しデータをまとめる)はこちらデータをコピーして新しいパソコンへ
お引っ越しの準備も整いましたので
マイドキュメントに入っているデータをコピーして
新しいパソコンへ移します。
コピーする媒体(ディスクなど)も
データ容量などによりいろいろあります。
外付ハードディスク
デジカメ写真の画像や動画が多い方にオススメ。
最近は、1TB(テラバイト=約1000GB)くらいでも1万円ちょっと。
お引っ越しだけでなく、今後のバックアップ用としても活用できます。
私もこの方法でお引っ越しをします。
USBメモリ
これが今は一番ラクチンな方法だと思います。
大容量のものも安くなり、
(大量の画像や動画を持っていない方なら)4GB~8GBくらいあれば十分。
1本あたり1000円前後で購入できます。
CD-RまたはDVD-R
以前はこの方法がポピュラーだったのですが、
USBメモリの大容量化と価格が下がったこと、
CD-Rは、書き込みにひと手間多くかかることや
再利用ができないことで最近は減少傾向。
それでも1枚あたり数十円という安さは魅力です。
他にもケーブルでパソコン同士をつなぐ方法もありますが
一般的にオススメできるのはこの3つの方法です。
コピーは簡単。
お引っ越し用にまとめたデータの入っている
マイドキュメントを開いて「編集」→「すべて選択」
これを右クリックして、メニューの中から「送る」をクリック。
送り先は、あらかじめマイコンピュータで確認しておきましょう
 実は、「コピー」→「貼り付け」より楽なんです。
実は、「コピー」→「貼り付け」より楽なんです。貼り付け先がフォルダ内でなければ、ですけど
あとは、コピーが終わるのを待つだけ。
CD-Rだけは、書き込みの処理が必要になります。
写真データの多い私は40分くらいかかりました

パソコンの処理速度やデータ量でかなり違ってきます。
これで荷物の積み込み終了。転居先へGo

これを新しいパソコンにコピーすればいいのです。
ところが、つないでびっくり

認識しません

私の外付けハードディスクは、Windows7では使えなかったんです。
そんなこと、先に調べなかった私も悪いんですけど・・・
Windows7で今までの周辺機器が使えるかについては次回に。
つづく