お出かけ記事は 別館『おでかけ ももよろず』にて継続公開中!
------最新記事------
【東京】レインボーブリッジの遊歩道(サウスルート)を歩いてみた
【熊本】三河出身のお代官さまを祀る「鈴木神社」
【名古屋】「ガウディとサグラダ・ファミリア展」行ってきました
【2024年版】文化財修復中や巨大建造物の”世紀の大工事を見る”のススメ
【和歌山】「鈴木さんいらっしゃい」藤白神社を訪ねてみた!
【熊本】三河出身のお代官さまを祀る「鈴木神社」
【名古屋】「ガウディとサグラダ・ファミリア展」行ってきました
【2024年版】文化財修復中や巨大建造物の”世紀の大工事を見る”のススメ
【和歌山】「鈴木さんいらっしゃい」藤白神社を訪ねてみた!
新しいチャレンジ応援します
みどりのパソコン教室●受講生募集中●
就職・進学・自治会役員などでパソコン習得が必要な方、お気軽にご相談ください
2023年12月21日21:07
年末になるとトラブル多発!?
カテゴリー │パソコンよろず
教室の持ち込み席がここ数日”満員御礼”

レッスンでパソコンを持ち込まれる方が利用できず申し訳ありませんm(__)m
新規ご購入のセットアップにプラスして、トラブルのあったパソコンも持ち込まれています。
毎年、年が押し迫ったこの時期になると「パソコンの調子が悪い」「プリンターの印刷がおかしい」というトラブルが多発します。
特に近年は、スマホ中心の生活になり、久しぶりにパソコンを起動したら「動かない」というトラブルも。
これは、たまった更新が一気に動き始めるというのも大きな理由です。
近年のSSDタイプはまだしも、4~5年以上前に購入されたハードディスクタイプのパソコンは、使いたい1~2日前から起動しておいて、更新を済ませないととにかく動きません。
何度か再起動を繰り返して、安定してから作業することをおすすめします。
プリンターもインクがもったいという理由で年に数回しか使わないとインクの出口が目詰まりします。
月に数回コピーでもいいので電源を入れて使っていただくほうが、トラブルは少なくなります。
プリンタートラブルの発生したお客様は、メーカーに問い合わせたところ修理の期間や料金を考えると買い換えたほうが早いということになってしまいました。
今年もあと1週間、年賀状づくりが追い込みという方も多いと思います。
この週末には快適にパソコンが使えるように早めに立ち上げをお願いします。
レッスンでパソコンを持ち込まれる方が利用できず申し訳ありませんm(__)m
新規ご購入のセットアップにプラスして、トラブルのあったパソコンも持ち込まれています。
毎年、年が押し迫ったこの時期になると「パソコンの調子が悪い」「プリンターの印刷がおかしい」というトラブルが多発します。
特に近年は、スマホ中心の生活になり、久しぶりにパソコンを起動したら「動かない」というトラブルも。
これは、たまった更新が一気に動き始めるというのも大きな理由です。
近年のSSDタイプはまだしも、4~5年以上前に購入されたハードディスクタイプのパソコンは、使いたい1~2日前から起動しておいて、更新を済ませないととにかく動きません。
何度か再起動を繰り返して、安定してから作業することをおすすめします。
プリンターもインクがもったいという理由で年に数回しか使わないとインクの出口が目詰まりします。
月に数回コピーでもいいので電源を入れて使っていただくほうが、トラブルは少なくなります。
プリンタートラブルの発生したお客様は、メーカーに問い合わせたところ修理の期間や料金を考えると買い換えたほうが早いということになってしまいました。
今年もあと1週間、年賀状づくりが追い込みという方も多いと思います。
この週末には快適にパソコンが使えるように早めに立ち上げをお願いします。
2023年11月21日18:57
再びオンライン画像エラーが発生(Office2016のみ!?)
カテゴリー │パソコンよろず
昨年の今頃、マイクロソフトOffice(ワード、エクセル、パワーポイント含む)のオンライン画像がエラーで使用できないという記事に多くのアクセスをいただきました。
WordやExcelのオンライン画像がエラーで使えない!
ここ最近、更新さぼりがちで低迷していた当ブログのアクセスが急に伸びているので不思議だと思っていたのですが・・・
なんと!再びオンライン画像が発生していました。

やれやれ、またやってくれたよマイクロソフト。
実は、当教室のパソコンで1~2ヶ月ほど前からも発生していたのですが、別のマシンを使用していただいたり、パソコンを入れ替えたので(サブスク版のMicrosoft365で運用しています)解消したつもりでした。
しかし!唯一残っていた2016を搭載しているパソコンでその後も解消されていないことを確認。
【2023.11.25追記】
このトラブルについては、解消されたことを確認しました。
エラーが解消されていない場合、WindowsあるいはMicrosoft Officeのアップデートをインストールすることで解決することがあります。
昨年の記事でもご案内していますが、ネット環境に異常がないのであれば、これは私たちユーザーがどう頑張っても解決できません。
昨年は、マイクロソフトのOS更新(セキュリティ強化など)によるエラーだと言われました。
今年も、大型アップデート(23H2)が動き始めています。
これはこれで、パソコンを起動しても全然動かない!とのご相談が増えています。
解決方法としては、マイクロソフトがこのドラブルを認めて修正するまで待つしかありません。
オンライン画像のエラーをマイクロソフトに問い合わせした結果
昨年、当教室で確認した際は、2013と2016でこの現象が発生していました。
なお、2013は2023年4月11日でサポート終了となっています。
2016はについては、2025年10月14日までがサポート期限となっています。
しかし、昨年の同時期に比べたら該当する対象が少なくなっているので、迅速に対応してくれるかが問題です。
マイクロソフト側の回答は「エラー報告などを聞き取ったうえで(多くの要望や意見があれば)・・・」ということなので、多くの人が「なんとかしろ!」と言い続けるしかありません。
さきほど、Webフォームから連絡しておきましたので回答がきたら公開したいと思います。
【2023.11.24追記】
問い合わせをした翌日の午前中、マイクロソフトの担当から電話がかかってきました。
予想通り、解決方法は現在なく(そういうトラブル報告もない・・・ホントか!?)対応をお待ちいただきたいとのこと。
ちなみに私がかけたのはサブスクの365の問い合わせです。
本来はこの窓口では云々という言い訳みたいなことも言われました。
そんなこととっくに知っていますが(苦笑)、他に意見を言えるところがないんだから対応しろ!です。
さらに、2016のメインサポートは終了しており、来年には延長サポートが終了するので・・・と買い替えを推奨されました。
サポート継続期間にもかかわらずせっせと切り捨てようとするところがアメリカ企業だなと思います。
(生徒さんのサポートにも必要なため当分この1台は残すつもりですけどね)
今回窓口に出た人はプログラムを開発してる人ではないので、話を聞くだけの人。何の解決にもなりませんでした。
そのうち修正プログラムで復活したらラッキーくらいに思って様子を見たいと思います。
ついでにもうひとつ。
まあ、マイクロソフトからの通話が何度も切れるんです。
日常、当社では通話中にブチ切られるようなトラブルはないので、あちらの回線の問題かと思うのですが・・・
通信や通話回線の設備投資メンテナンスやくらいちゃんとしなさいよっっっ
長いだけの記事でまったく解決にならなくてスミマセン
ということで、最後に。
常に最新のプログラムを提供してくれるサブスクリプションでのMicrosoft365の導入も企業などにはおすすめしたいところです。
ただし、個人ユーザーや企業の環境によっては簡単に「はい、そうですか」といえない部分もあります。
マイクロソフトのオンライン画像とは絶縁するという選択もあります。
代替機能として無料イラストサイト(「イラストAC」や「いらすとや」を推奨しています)を利用していただくなどご検討ください。
無料イラスト・フリー素材なら「イラストAC」
かわいいフリー素材集
WordやExcelのオンライン画像がエラーで使えない!
ここ最近、更新さぼりがちで低迷していた当ブログのアクセスが急に伸びているので不思議だと思っていたのですが・・・
なんと!再びオンライン画像が発生していました。

やれやれ、またやってくれたよマイクロソフト。
実は、当教室のパソコンで1~2ヶ月ほど前からも発生していたのですが、別のマシンを使用していただいたり、パソコンを入れ替えたので(サブスク版のMicrosoft365で運用しています)解消したつもりでした。
しかし!唯一残っていた2016を搭載しているパソコンでその後も解消されていないことを確認。
【2023.11.25追記】
このトラブルについては、解消されたことを確認しました。
エラーが解消されていない場合、WindowsあるいはMicrosoft Officeのアップデートをインストールすることで解決することがあります。
昨年の記事でもご案内していますが、ネット環境に異常がないのであれば、これは私たちユーザーがどう頑張っても解決できません。
昨年は、マイクロソフトのOS更新(セキュリティ強化など)によるエラーだと言われました。
今年も、大型アップデート(23H2)が動き始めています。
これはこれで、パソコンを起動しても全然動かない!とのご相談が増えています。
解決方法としては、マイクロソフトがこのドラブルを認めて修正するまで待つしかありません。
オンライン画像のエラーをマイクロソフトに問い合わせした結果
昨年、当教室で確認した際は、2013と2016でこの現象が発生していました。
なお、2013は2023年4月11日でサポート終了となっています。
2016はについては、2025年10月14日までがサポート期限となっています。
しかし、昨年の同時期に比べたら該当する対象が少なくなっているので、迅速に対応してくれるかが問題です。
マイクロソフト側の回答は「エラー報告などを聞き取ったうえで(多くの要望や意見があれば)・・・」ということなので、多くの人が「なんとかしろ!」と言い続けるしかありません。
さきほど、Webフォームから連絡しておきましたので回答がきたら公開したいと思います。
【2023.11.24追記】
問い合わせをした翌日の午前中、マイクロソフトの担当から電話がかかってきました。
予想通り、解決方法は現在なく(そういうトラブル報告もない・・・ホントか!?)対応をお待ちいただきたいとのこと。
ちなみに私がかけたのはサブスクの365の問い合わせです。
本来はこの窓口では云々という言い訳みたいなことも言われました。
そんなこととっくに知っていますが(苦笑)、他に意見を言えるところがないんだから対応しろ!です。
さらに、2016のメインサポートは終了しており、来年には延長サポートが終了するので・・・と買い替えを推奨されました。
サポート継続期間にもかかわらずせっせと切り捨てようとするところがアメリカ企業だなと思います。
(生徒さんのサポートにも必要なため当分この1台は残すつもりですけどね)
今回窓口に出た人はプログラムを開発してる人ではないので、話を聞くだけの人。何の解決にもなりませんでした。
そのうち修正プログラムで復活したらラッキーくらいに思って様子を見たいと思います。
ついでにもうひとつ。
まあ、マイクロソフトからの通話が何度も切れるんです。
日常、当社では通話中にブチ切られるようなトラブルはないので、あちらの回線の問題かと思うのですが・・・
通信や通話回線の設備投資メンテナンスやくらいちゃんとしなさいよっっっ
長いだけの記事でまったく解決にならなくてスミマセン
ということで、最後に。
常に最新のプログラムを提供してくれるサブスクリプションでのMicrosoft365の導入も企業などにはおすすめしたいところです。
ただし、個人ユーザーや企業の環境によっては簡単に「はい、そうですか」といえない部分もあります。
マイクロソフトのオンライン画像とは絶縁するという選択もあります。
代替機能として無料イラストサイト(「イラストAC」や「いらすとや」を推奨しています)を利用していただくなどご検討ください。
無料イラスト・フリー素材なら「イラストAC」
かわいいフリー素材集
2023年10月24日18:41
パソコンの動作がおかしい!? 「完全シャットダウン」を試してみましょう
カテゴリー │パソコンよろず
最近、「パソコンの調子がおかしい」と持ち込まれたPC
共通して見られた現象は、起動してしばらく待ってもタスクバーのアイコンが表示されませんでした。
このようなちょっとした不具合にお試しいただきたいのが 完全シャットダウン
Windows10/11では、通常のシャットダウンは「高速スタートアップ」という設定が有効になっています。
これは、一部のシステム情報を消さずに残し、次回の起動を少しでも早くするのに役立つ機能です。
ざっくり言うと、電源を切っても完全にゼロの状態にはなっていないということです。
日常サクサク使いたいという場合には良いのですが、これを続けているとたまに消化不良を起こします(苦笑)
パソコンを完全シャットダウンする方法は、下記のとおりです。(画面の例はWindows10)
スタートボタンから電源をクリックします。
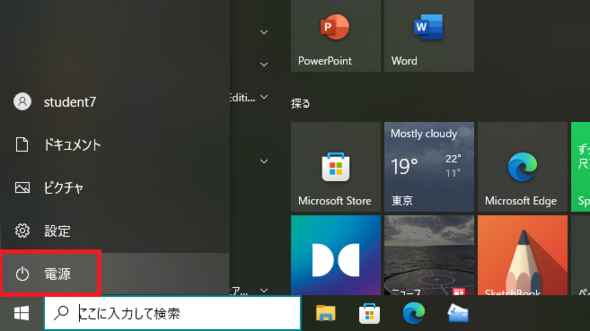
Shiftキーを押しながら 「再起動」をクリックします。

しばらくすると図のような画面が表示されます。

PCの電源を切る をクリックします。
これで完全シャットダウンの操作が行われました。
電源ランプが完全に消えたことを確認後、再度電源ボタンを押して起動します。
通常より少し起動に時間がかかるかもしれませんが、少しお待ちください。
パソコンがまったく立ち上がらないという重大なトラブル以外は、比較的これで解決することがあります。
通常のシャットダウンに少しだけ手を加えるだけの簡単な手順ですので、ぜひお試しください。
なお、電源を切る前には下記の点にもご注意ください。
・必要なデータは必ず保存する。
・起動中のアプリケーションは終了させる。
・ハードディスクやメディアへのアクセス中は、再起動しない。
・USBメモリや外付けハードディスクなど記憶装置は念のため外しておく。
こちらもご参考にどうぞ
シャットダウンには2つ種類があるって本当? - FMVサポート : 富士通パソコン
本来は、このシャットダウンの方法は、ハードウェア的な問題に有効とされていました。
しかし、今回はWindowsのソフトの問題と思われる内容でも有効でした。
最近こんなことが続くのはマイクロソフトがまた大量の更新を行っているのではないかと私は疑っています。
【特集】 突如来たWindows 11の大型アップデート。自然言語AIのCopilotなど、気になる新機能を解説
情報ではAI機能が追加されたり、ペイントの機能強化やメールアプリのリニューアルなど・・・
AI機能を追加してパソコンに不具合が出るようじゃ・・・やってられませんよ、もう~
共通して見られた現象は、起動してしばらく待ってもタスクバーのアイコンが表示されませんでした。
このようなちょっとした不具合にお試しいただきたいのが 完全シャットダウン
Windows10/11では、通常のシャットダウンは「高速スタートアップ」という設定が有効になっています。
これは、一部のシステム情報を消さずに残し、次回の起動を少しでも早くするのに役立つ機能です。
ざっくり言うと、電源を切っても完全にゼロの状態にはなっていないということです。
日常サクサク使いたいという場合には良いのですが、これを続けているとたまに消化不良を起こします(苦笑)
パソコンを完全シャットダウンする方法は、下記のとおりです。(画面の例はWindows10)
スタートボタンから電源をクリックします。
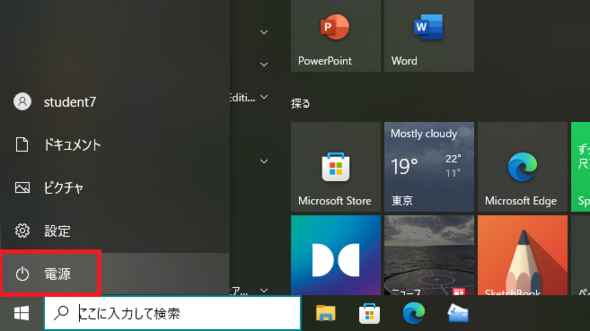
Shiftキーを押しながら 「再起動」をクリックします。

しばらくすると図のような画面が表示されます。

PCの電源を切る をクリックします。
これで完全シャットダウンの操作が行われました。
電源ランプが完全に消えたことを確認後、再度電源ボタンを押して起動します。
通常より少し起動に時間がかかるかもしれませんが、少しお待ちください。
パソコンがまったく立ち上がらないという重大なトラブル以外は、比較的これで解決することがあります。
通常のシャットダウンに少しだけ手を加えるだけの簡単な手順ですので、ぜひお試しください。
なお、電源を切る前には下記の点にもご注意ください。
・必要なデータは必ず保存する。
・起動中のアプリケーションは終了させる。
・ハードディスクやメディアへのアクセス中は、再起動しない。
・USBメモリや外付けハードディスクなど記憶装置は念のため外しておく。
こちらもご参考にどうぞ
シャットダウンには2つ種類があるって本当? - FMVサポート : 富士通パソコン
本来は、このシャットダウンの方法は、ハードウェア的な問題に有効とされていました。
しかし、今回はWindowsのソフトの問題と思われる内容でも有効でした。
最近こんなことが続くのはマイクロソフトがまた大量の更新を行っているのではないかと私は疑っています。
【特集】 突如来たWindows 11の大型アップデート。自然言語AIのCopilotなど、気になる新機能を解説
情報ではAI機能が追加されたり、ペイントの機能強化やメールアプリのリニューアルなど・・・
AI機能を追加してパソコンに不具合が出るようじゃ・・・やってられませんよ、もう~
2023年09月05日17:16
今日はアメリカのレイバーデイ(勤労感謝の日)
カテゴリー │パソコンよろず
教室のパソコンの数台は
壁紙をMicrosoftが提供しているBing WallPaperを設定しています。
日替わりで世界のさまざま風景や動植物などが表示され、
生徒さんたちと「これどこ?」「きれいだね~」といった会話になることも。
今日はいつもとは違う風景

ん?これは工事現場? 壁紙に工事現場ってどういうこと?
調べ見ると(画面下のBingのアイコンから写真データの詳細が調べられます)
今日はアメリカがLabor Day(レイバーデイ)という祝日。
日本でいうところの勤労感謝の日なんだそうです。
背景などのコントラストがアートですよね~
壁紙として「あり」だなぁと工事現場好き♡な私はすっかり気に入ってしまいました。
オススメ!パソコンの壁紙を日替わりで楽しむ「Bing wallpaper」
ところで、教室の近くにも気になる工事現場があります。
先週末、工事がお休みの日のにちょっと撮影してきました。


週明けから動きが活発になっています。
こういうのってはじまったら半年くらいでできちゃうんですよね~
安全に工事が進みますように。
壁紙をMicrosoftが提供しているBing WallPaperを設定しています。
日替わりで世界のさまざま風景や動植物などが表示され、
生徒さんたちと「これどこ?」「きれいだね~」といった会話になることも。
今日はいつもとは違う風景

ん?これは工事現場? 壁紙に工事現場ってどういうこと?
調べ見ると(画面下のBingのアイコンから写真データの詳細が調べられます)
今日はアメリカがLabor Day(レイバーデイ)という祝日。
日本でいうところの勤労感謝の日なんだそうです。
背景などのコントラストがアートですよね~
壁紙として「あり」だなぁと工事現場好き♡な私はすっかり気に入ってしまいました。
オススメ!パソコンの壁紙を日替わりで楽しむ「Bing wallpaper」
ところで、教室の近くにも気になる工事現場があります。
先週末、工事がお休みの日のにちょっと撮影してきました。


週明けから動きが活発になっています。
こういうのってはじまったら半年くらいでできちゃうんですよね~
安全に工事が進みますように。
2023年08月22日17:43
パソコンの画面が白黒になってしまった!
カテゴリー │パソコンよろず
パソコンのようすがおかしいとノートパソコンを持ち込まれたM様。
1週間前からおかしいということで、症状が電話ではうまく伝わらず・・・
起動が遅いのかな(しばらく使っていないと更新がたまって遅くなります)、それともご自宅の通信環境のトラブルでインターネットがつながらない?
起動してみるとデスクトップがモノクロ(白黒)です。アプリケーションも設定画面もすべて白黒です。

画面は教室のパソコンで再現しています。
下が正常な状態です。
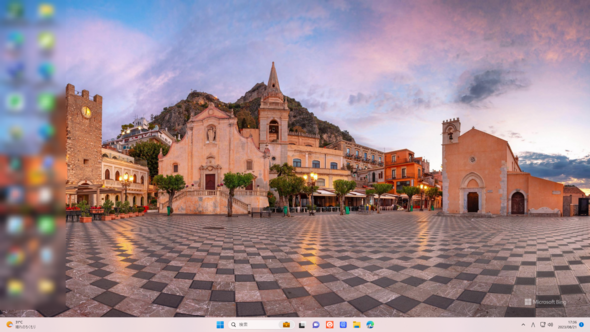
パソコン関連の仕事をしていると、まず疑うのがディスプレイ関連の設定です。
ノートパソコンなので接続云々の原因はないとして、ドライバに問題がないかと疑ったのですが・・・

どうやら原因はここではありません。
ハードウェアの診断でも異常は見られず、次に試したのがBIOSの初期化。(通常データが消えることはありませんが、知識がある方のもとでおこなってください)
状況は変わらなかったのですが、画面はカラーで表示されていたので、どうやら原因はWindowsの設定のどこかにあります。
白黒になる設定なんてあったっけ?
と調べてみるとありました!
設定の中の「アクセシビリティ」の中にあるカラーフィルターが原因でした。(Windows11の場合)

※ Windows10の場合は「簡単操作」のメニューの中に「カラーフィルター」があります。
カラーフィルターは色覚にハンディがある方のために、見にくい色を目立たせる機能です。
この画面を開くようなことはしていないとのことなので、更新の際にいたずらされてしまったのか、あるいは特定のキーの組み合わせでオンになってしまったのか・・・
これをオフにすることで解決しました。
そういえば、これに似たことが1年半前くらいにあったなと思い出しました。
画面が突然黄色味を帯びて、モニターが故障したと思ってあたふたしたら
なんと!「夜間モード」が勝手にオンになっていました。
パソコンの画面の色がおかしいのは「夜間モード」のせい
これはWindowsアップデートで勝手に設定されていたという報告が多く出ていました。
ついでにもうひとつ。
こちらは、他の業者さんに設定してもらったけど見にくいので普通の画面に直してほしいと依頼を受けました。

Windows10で再現しています。
下はExcelの画面です。

これも当時は私もはじめてみたので???でしたが、やはり
「簡単操作」の中にある「ハイコントラスト」がオンになっていました。

※Windows11では、ハイコントラストの設定がさらに細かく分かれています。
こちらも視力にハンディがある人などのために作られた機能だそうです。
世の中は、すべてのマイノリティの方々に使いやすい環境をという流れになっているようですが、
時にはこういう機能が勝手に働いたり、ちょっとした誤操作で戻せなくなって困る人も多いのが現状です。
機能ばかり追加していて、ノーマルな人たちが混乱してしまうというのは本末転倒では?
せめて、何か機能がオンになっているというのがわかるように画面下に「◎◎モードがオンになっています」とか、「ノーマルに戻す場合はこちら」のような表記がほしいものです。
Windows11になって少し平和になっていたと思っていたのですが、やはりマイクロソフトは「平常運転」でした~
1週間前からおかしいということで、症状が電話ではうまく伝わらず・・・
起動が遅いのかな(しばらく使っていないと更新がたまって遅くなります)、それともご自宅の通信環境のトラブルでインターネットがつながらない?
起動してみるとデスクトップがモノクロ(白黒)です。アプリケーションも設定画面もすべて白黒です。

画面は教室のパソコンで再現しています。
下が正常な状態です。
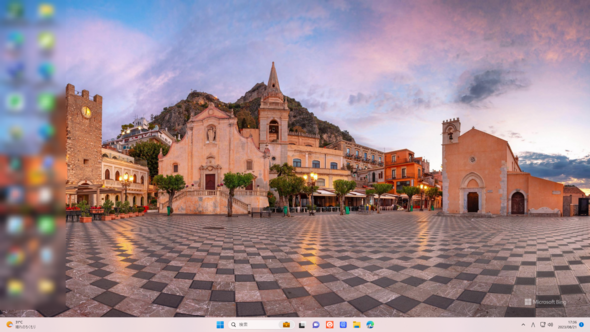
パソコン関連の仕事をしていると、まず疑うのがディスプレイ関連の設定です。
ノートパソコンなので接続云々の原因はないとして、ドライバに問題がないかと疑ったのですが・・・

どうやら原因はここではありません。
ハードウェアの診断でも異常は見られず、次に試したのがBIOSの初期化。(通常データが消えることはありませんが、知識がある方のもとでおこなってください)
状況は変わらなかったのですが、画面はカラーで表示されていたので、どうやら原因はWindowsの設定のどこかにあります。
白黒になる設定なんてあったっけ?
と調べてみるとありました!
設定の中の「アクセシビリティ」の中にあるカラーフィルターが原因でした。(Windows11の場合)

※ Windows10の場合は「簡単操作」のメニューの中に「カラーフィルター」があります。
カラーフィルターは色覚にハンディがある方のために、見にくい色を目立たせる機能です。
この画面を開くようなことはしていないとのことなので、更新の際にいたずらされてしまったのか、あるいは特定のキーの組み合わせでオンになってしまったのか・・・
これをオフにすることで解決しました。
そういえば、これに似たことが1年半前くらいにあったなと思い出しました。
画面が突然黄色味を帯びて、モニターが故障したと思ってあたふたしたら
なんと!「夜間モード」が勝手にオンになっていました。
パソコンの画面の色がおかしいのは「夜間モード」のせい
これはWindowsアップデートで勝手に設定されていたという報告が多く出ていました。
ついでにもうひとつ。
こちらは、他の業者さんに設定してもらったけど見にくいので普通の画面に直してほしいと依頼を受けました。

Windows10で再現しています。
下はExcelの画面です。

これも当時は私もはじめてみたので???でしたが、やはり
「簡単操作」の中にある「ハイコントラスト」がオンになっていました。

※Windows11では、ハイコントラストの設定がさらに細かく分かれています。
こちらも視力にハンディがある人などのために作られた機能だそうです。
世の中は、すべてのマイノリティの方々に使いやすい環境をという流れになっているようですが、
時にはこういう機能が勝手に働いたり、ちょっとした誤操作で戻せなくなって困る人も多いのが現状です。
機能ばかり追加していて、ノーマルな人たちが混乱してしまうというのは本末転倒では?
せめて、何か機能がオンになっているというのがわかるように画面下に「◎◎モードがオンになっています」とか、「ノーマルに戻す場合はこちら」のような表記がほしいものです。
Windows11になって少し平和になっていたと思っていたのですが、やはりマイクロソフトは「平常運転」でした~
2023年04月13日20:20

いきなり冒頭からヘンなイラストですみませんm(__)m
ここ数日、テレビでは黄砂の飛来が話題になっておりますが・・・
私の車にもそれらしいものがうっすら積もっていますが、この地域ではこんなのは日常茶飯事。

※カーポートの屋根が反射しています
近所の砂が巻き上がっても同じようなものなので、全然問題にならないのです。
こんなことより深刻なのがカラス公害です。
自宅で車を置いている場所が電線の下なので、週に1回はやられます。

※お食事中にご覧の方、ごめんなさい。
カーポートでもつければいいと言われればそれまでですが、そもそもこの電線は我が家に電気を引いているものではないので、それもねぇ。
この電線が引かれるまでは平和だったのに・・・
日々、このカラスの糞と戦い続けなければなりません(怒)
そんな矢先、糞どころではないカラス被害に遭遇しました。
直接被害を受けたのはお客様だったのですが・・・
インターネットがつながらないとご相談いただき訪問したお客さまのトラブルの原因がなんと!
カラスの糞による光ケーブル損傷だったのです。
その少し前にNTTとコミュファ光それぞれに回線トラブルが発生していました。
この直後に、2~3日ネットがつながらないから見てほしいというご依頼をいただきました。
局内のトラブルならば一斉に復活するのですが、数日たっても改善されない場合は戸別のトラブルの可能性が大きいのです。
宅内にあるルータのランプに異常が見られたので、故障受付に電話をしたところ回線異常とのことで、コミュファにおまかせすることに。
その後の経過を聞くと、機器の故障ではなく屋外でケーブルが切れていたとのことでした。
その原因が、カラスの糞がケーブルのまわりにくっついて、その重みで切れたのではないか、と。
直接カラスが食いちぎる!?こともあるようですが、今回の場合は風も強かったですし、雨で水を吸って重みも増したことが引き金になったかも。
このようなトラブル、実はこの近隣では頻繁に発生しているのだそうです。
糞だけならともかく、電柱に巣を作ることも多々あります。
以前、教室から見える電柱に巣を見つけた方がいらっしゃって(私は目が悪いのでそこまで見えませんでした)

「なんか、ハンガーみたいな針金も見えるよ」とおっしゃっていました。
その後、電力会社が撤去してくれて、さらにはカラス除けのようなものをつけましたが、カラスも賢いので再び同じことの繰り返し。
これらは予防策のいうものが基本的にないそうです。
費用も時間もかかっても電線を地中化するしかないのでしょうか。
一網打尽とはいいませんが、いっそのこと電柱に寄ってくるような悪質なヤツだけ捕獲する「カラスホイホイ」みたいなもの作ってください!(苦笑)
憎きカラスとの戦いは続くのでした~
黄砂よりも深刻なのは・・・カラスです
カテゴリー │パソコンよろず

いきなり冒頭からヘンなイラストですみませんm(__)m
ここ数日、テレビでは黄砂の飛来が話題になっておりますが・・・
私の車にもそれらしいものがうっすら積もっていますが、この地域ではこんなのは日常茶飯事。

※カーポートの屋根が反射しています
近所の砂が巻き上がっても同じようなものなので、全然問題にならないのです。
こんなことより深刻なのがカラス公害です。
自宅で車を置いている場所が電線の下なので、週に1回はやられます。

※お食事中にご覧の方、ごめんなさい。
カーポートでもつければいいと言われればそれまでですが、そもそもこの電線は我が家に電気を引いているものではないので、それもねぇ。
この電線が引かれるまでは平和だったのに・・・
日々、このカラスの糞と戦い続けなければなりません(怒)
そんな矢先、糞どころではないカラス被害に遭遇しました。
直接被害を受けたのはお客様だったのですが・・・
インターネットがつながらないとご相談いただき訪問したお客さまのトラブルの原因がなんと!
カラスの糞による光ケーブル損傷だったのです。
その少し前にNTTとコミュファ光それぞれに回線トラブルが発生していました。
この直後に、2~3日ネットがつながらないから見てほしいというご依頼をいただきました。
局内のトラブルならば一斉に復活するのですが、数日たっても改善されない場合は戸別のトラブルの可能性が大きいのです。
宅内にあるルータのランプに異常が見られたので、故障受付に電話をしたところ回線異常とのことで、コミュファにおまかせすることに。
その後の経過を聞くと、機器の故障ではなく屋外でケーブルが切れていたとのことでした。
その原因が、カラスの糞がケーブルのまわりにくっついて、その重みで切れたのではないか、と。
直接カラスが食いちぎる!?こともあるようですが、今回の場合は風も強かったですし、雨で水を吸って重みも増したことが引き金になったかも。
このようなトラブル、実はこの近隣では頻繁に発生しているのだそうです。
糞だけならともかく、電柱に巣を作ることも多々あります。
以前、教室から見える電柱に巣を見つけた方がいらっしゃって(私は目が悪いのでそこまで見えませんでした)

「なんか、ハンガーみたいな針金も見えるよ」とおっしゃっていました。
その後、電力会社が撤去してくれて、さらにはカラス除けのようなものをつけましたが、カラスも賢いので再び同じことの繰り返し。
これらは予防策のいうものが基本的にないそうです。
費用も時間もかかっても電線を地中化するしかないのでしょうか。
一網打尽とはいいませんが、いっそのこと電柱に寄ってくるような悪質なヤツだけ捕獲する「カラスホイホイ」みたいなもの作ってください!(苦笑)
憎きカラスとの戦いは続くのでした~
2023年04月11日19:54
NTTもコミュファも 立て続けに光回線の不具合発生!
カテゴリー │パソコンよろず
先日、4月9日にNTT光回線を利用するサービスで
浜松市南区、中区、西区の一部で接続できないトラブルがありました。

教室はお休みだったこともあり、私は直接お客様からのお問い合わせは受けていませんでしたが、わが家も会社の回線もダウン。
このブログをご覧の方でも「うちもそうだった」という声がたくさん聞こえてきそうです。
原因は、増楽局の通信設備の不具合ということでしたが、これが平日ならば、その通信局のすぐそばにあるS社などの大企業の通信にも影響があったかもしれませんね。
NTTの通信回線に関する障害情報はこちらから確認できます。
http://www.info-construction.ntt-west.co.jp/info-report/ku010/kU010010/
ただ、上のサイトは地域やサービスなどの条件入力がややわかりにくいので一目でわかる下記をおすすめします。

※上記は障害情報がない状態
マップでの表示はこちら
そして、週明けにネットが土曜日くらいからつながらないというご相談がありました。
話を進めていくと、NTTではなくコミュファ(中部電力系)と契約されているお客様でした。
こちらも調べてみると、4月8日に不具合が出ていました。

コミュファ光の通信回線に関する障害情報はこちらから確認できます。
https://www.commufa.jp/trouble
通常は、この復旧情報にあわせて回復することがほとんどですが、それでも改善されないという場合は
Wi-FiのルータやNTTのルータ(終端装置)など機器の電源を外して再起動させることをおすすめします。
また、このようなトラブルにそなえて、記事内でご紹介した通信会社の障害情報のサイトをスマホに登録しておくと便利です。
あわせて中部電力の停電情報も登録しておきましょう。
https://teiden.powergrid.chuden.co.jp/p/index.html
よほどの大規模災害でなければ、ネットも電気も長くても数時間で解決することがほとんどです。
今やどちらも一瞬たりとも切れてもらっては困るものですが、機械ですので多少のトラブルはつきものです。
利用できる回線を使ってまずは最新情報を把握するのも大事です。
なお、コミュファ光のトラブルのお客様に関しては、私が訪問して機器を確認したところエラー表示になっていて交換するはこびとなりました。
ただ、屋外のケーブル損傷そのものが復旧していない可能性もあり、これはコミュファにおまかせすることに。
しかし、ここにたどりつくまでの手続きが・・・
通信系の会社って、電話勧誘での契約はカンタンにすませてしてしまうくせに、トラブルが発生したときには、電話はつながらないし、私が代理で問い合わせしても「個人情報確認」うんぬんで、とにかく本題に入るまでに時間がかかりすぎ。
この顛末については思うことがたくさんあるので後日ご紹介します。
浜松市南区、中区、西区の一部で接続できないトラブルがありました。

教室はお休みだったこともあり、私は直接お客様からのお問い合わせは受けていませんでしたが、わが家も会社の回線もダウン。
このブログをご覧の方でも「うちもそうだった」という声がたくさん聞こえてきそうです。
原因は、増楽局の通信設備の不具合ということでしたが、これが平日ならば、その通信局のすぐそばにあるS社などの大企業の通信にも影響があったかもしれませんね。
NTTの通信回線に関する障害情報はこちらから確認できます。
http://www.info-construction.ntt-west.co.jp/info-report/ku010/kU010010/
ただ、上のサイトは地域やサービスなどの条件入力がややわかりにくいので一目でわかる下記をおすすめします。

※上記は障害情報がない状態
マップでの表示はこちら
そして、週明けにネットが土曜日くらいからつながらないというご相談がありました。
話を進めていくと、NTTではなくコミュファ(中部電力系)と契約されているお客様でした。
こちらも調べてみると、4月8日に不具合が出ていました。

コミュファ光の通信回線に関する障害情報はこちらから確認できます。
https://www.commufa.jp/trouble
通常は、この復旧情報にあわせて回復することがほとんどですが、それでも改善されないという場合は
Wi-FiのルータやNTTのルータ(終端装置)など機器の電源を外して再起動させることをおすすめします。
また、このようなトラブルにそなえて、記事内でご紹介した通信会社の障害情報のサイトをスマホに登録しておくと便利です。
あわせて中部電力の停電情報も登録しておきましょう。
https://teiden.powergrid.chuden.co.jp/p/index.html
よほどの大規模災害でなければ、ネットも電気も長くても数時間で解決することがほとんどです。
今やどちらも一瞬たりとも切れてもらっては困るものですが、機械ですので多少のトラブルはつきものです。
利用できる回線を使ってまずは最新情報を把握するのも大事です。
なお、コミュファ光のトラブルのお客様に関しては、私が訪問して機器を確認したところエラー表示になっていて交換するはこびとなりました。
ただ、屋外のケーブル損傷そのものが復旧していない可能性もあり、これはコミュファにおまかせすることに。
しかし、ここにたどりつくまでの手続きが・・・
通信系の会社って、電話勧誘での契約はカンタンにすませてしてしまうくせに、トラブルが発生したときには、電話はつながらないし、私が代理で問い合わせしても「個人情報確認」うんぬんで、とにかく本題に入るまでに時間がかかりすぎ。
この顛末については思うことがたくさんあるので後日ご紹介します。
2023年02月10日16:26
【続】ワード・エクセルのツールバーが隠れる
カテゴリー │パソコンよろず
わりと頻繁におこるワード・エクセルのツールバーの問題。
通常、メニュータブとツールバーはこんな感じで表示されています。
例1)

※Microsoft365のエクセルでの例ですが、2019もほぼ同様です。
よくお問いあわせいただいたくのは、こんな感じになってしまうとき。
例2)

メニュータブ(「挿入」「数式」という文字)は表示されていて、ツールバー(正式名称はリボンといいます)が表示されていないパターン
今回、「エクセルの画面からいろいろ消えちゃったみたい」とパソコンを持ち込まれた生徒さんの画面はさらにすっきりしていました。
例3)

数式バーの上のものがほとんど消えてしまっています。
表示されているのは「閉じる」と三点リーダーのみです。

三点リーダーが怪しいのでクリックしてみたところ、メニューが復活しました。

が、またセルに入力をはじめるとメニューは消えて(隠れて)しまいます。
これの繰り返しでカンタンに復活できずに持ち込まれたというわけです。
これは、ツールバー(リボン)の表示設定が変更されてしまったのが原因です。
元に戻す手順は下記のとおりです。
①三点リーダーをクリックし、表示されたツールバーの右端をクリックします。

②表示される選択肢の中から 常にリボンを表示する をクリック

これでメニュータブもリボンも表示されるようになりました。
なお、選択肢に表示されている内容について
◆全画面表示モード・・・例3の図 メニュータブもリボンも表示されない
◆タブのみを表示する・・・例2の図 メニュータブのみ表示
◆常にリボンを表示する・・・例1の図
なお、バージョン2016の場合は、こちらのボタンでの操作となりますのでご注意ください。

今回の件もそうですが、わざわざこのボタンをクリックして操作した覚えはないという方がほとんどです。
知らずに操作していたというケースもありますが、メニュータブをダブルクリックすることなどで表示モードが変わってしまうことがほとんどです。
特定の箇所のダブルクリックで操作ができることは、中上級者には便利でも、初心者にとっては諸刃の剣でしかありません。
これで困ってしまう人がいることを優先して考えて開発してほしいなというのが正直なところ。
また、「リボン」という表記と「ツールバー」が結びつかないのも問題ですよね。
そんなどうでもいい名前をつけるヒマがあるなら、もっと考えてほしいことがあるんですけどね。
相変わらず初心者に寄り添えないマイクロソフト。根本的な性格から変えてもらわないと・・・(苦笑)
通常、メニュータブとツールバーはこんな感じで表示されています。
例1)

※Microsoft365のエクセルでの例ですが、2019もほぼ同様です。
よくお問いあわせいただいたくのは、こんな感じになってしまうとき。
例2)

メニュータブ(「挿入」「数式」という文字)は表示されていて、ツールバー(正式名称はリボンといいます)が表示されていないパターン
今回、「エクセルの画面からいろいろ消えちゃったみたい」とパソコンを持ち込まれた生徒さんの画面はさらにすっきりしていました。
例3)

数式バーの上のものがほとんど消えてしまっています。
表示されているのは「閉じる」と三点リーダーのみです。

三点リーダーが怪しいのでクリックしてみたところ、メニューが復活しました。

が、またセルに入力をはじめるとメニューは消えて(隠れて)しまいます。
これの繰り返しでカンタンに復活できずに持ち込まれたというわけです。
これは、ツールバー(リボン)の表示設定が変更されてしまったのが原因です。
元に戻す手順は下記のとおりです。
①三点リーダーをクリックし、表示されたツールバーの右端をクリックします。

②表示される選択肢の中から 常にリボンを表示する をクリック

これでメニュータブもリボンも表示されるようになりました。
なお、選択肢に表示されている内容について
◆全画面表示モード・・・例3の図 メニュータブもリボンも表示されない
◆タブのみを表示する・・・例2の図 メニュータブのみ表示
◆常にリボンを表示する・・・例1の図
なお、バージョン2016の場合は、こちらのボタンでの操作となりますのでご注意ください。

今回の件もそうですが、わざわざこのボタンをクリックして操作した覚えはないという方がほとんどです。
知らずに操作していたというケースもありますが、メニュータブをダブルクリックすることなどで表示モードが変わってしまうことがほとんどです。
特定の箇所のダブルクリックで操作ができることは、中上級者には便利でも、初心者にとっては諸刃の剣でしかありません。
これで困ってしまう人がいることを優先して考えて開発してほしいなというのが正直なところ。
また、「リボン」という表記と「ツールバー」が結びつかないのも問題ですよね。
そんなどうでもいい名前をつけるヒマがあるなら、もっと考えてほしいことがあるんですけどね。
相変わらず初心者に寄り添えないマイクロソフト。根本的な性格から変えてもらわないと・・・(苦笑)
2023年01月14日18:00
ワードでページ罫線と余白が消えた!
カテゴリー │パソコンよろず
新年最初の「困った!」のご質問がA様よりありました。
お電話での質問だったのですが、
文章を作ってページ罫線も入れていい仕上がりになったのに、何か誤操作したのか
ページ罫線が表示されないんです。
でも、印刷プレビューをすると表示されているし、印刷にも出てきます。
というのものでした。
さらに、余白がなくなって、画面の表示が崩れているんです。
というご相談でした。
イメージとしてはこんな感じでしょうか。
こんな感じで作ったのに・・・

ページ罫線が消え、文章も画面いっぱいの幅に広がってしまった

今回の件は、わりとよくある誤操作が原因でしたので、電話で解決しましたのでご紹介します。
実はとある場所にマウスが当たってしまったことが原因です。
その原因は画面の右下のこの部分です。

本来、画面の表示モードは、印刷したイメージに近い「印刷レイアウト」表示になっています。
上記の図の緑色の部分が選択された状態です。
それが、右の赤い部分をクリックすると「Webレイアウト」モードに変わってしまいます。
多くの場合、(青く囲んだ部分)の画面表示倍率をクリックするつもりで当たってしまったというのが原因です。
この場合、再度緑色の「印刷レイアウト」表示をクリックすれば表示が元に戻ります。
そもそもWebレイアウトモードは、Wordで入力したものをWeb(ブログなどホームページ)に変換して利用したい方には便利な機能ですが、ほとんどの方には不要な機能です。
表示モードは、ツールの「表示」からも切り替えられます。

決してメジャーとはいえない機能をあえて誤操作しやすい場所に表示しているのは、さすがマイクロソフト(←嫌味です)
こんなもの邪魔なので消えてほしい!という方は、
ステータスバー(下の図の赤い部分)を右クリックして表示される一覧から「表示選択ショートカット」をクリックしてオフにしておきましょう。

また、画面の表示倍率変更のためにいちいち画面右下にマウスをもっていくのは時間がかかります。
これを節約するためにマウスを使って拡大縮小する方法もあります。
キーボードのCtrl(コントロール)キーを押しながら、マウスのホイールボタンを手前または奥に回してみましょう。

この機能は、WordやExcelで有効ですのでおすすめです。
お電話での質問だったのですが、
文章を作ってページ罫線も入れていい仕上がりになったのに、何か誤操作したのか
ページ罫線が表示されないんです。
でも、印刷プレビューをすると表示されているし、印刷にも出てきます。
というのものでした。
さらに、余白がなくなって、画面の表示が崩れているんです。
というご相談でした。
イメージとしてはこんな感じでしょうか。
こんな感じで作ったのに・・・

ページ罫線が消え、文章も画面いっぱいの幅に広がってしまった

今回の件は、わりとよくある誤操作が原因でしたので、電話で解決しましたのでご紹介します。
実はとある場所にマウスが当たってしまったことが原因です。
その原因は画面の右下のこの部分です。

本来、画面の表示モードは、印刷したイメージに近い「印刷レイアウト」表示になっています。
上記の図の緑色の部分が選択された状態です。
それが、右の赤い部分をクリックすると「Webレイアウト」モードに変わってしまいます。
多くの場合、(青く囲んだ部分)の画面表示倍率をクリックするつもりで当たってしまったというのが原因です。
この場合、再度緑色の「印刷レイアウト」表示をクリックすれば表示が元に戻ります。
そもそもWebレイアウトモードは、Wordで入力したものをWeb(ブログなどホームページ)に変換して利用したい方には便利な機能ですが、ほとんどの方には不要な機能です。
表示モードは、ツールの「表示」からも切り替えられます。

決してメジャーとはいえない機能をあえて誤操作しやすい場所に表示しているのは、さすがマイクロソフト(←嫌味です)
こんなもの邪魔なので消えてほしい!という方は、
ステータスバー(下の図の赤い部分)を右クリックして表示される一覧から「表示選択ショートカット」をクリックしてオフにしておきましょう。

また、画面の表示倍率変更のためにいちいち画面右下にマウスをもっていくのは時間がかかります。
これを節約するためにマウスを使って拡大縮小する方法もあります。
キーボードのCtrl(コントロール)キーを押しながら、マウスのホイールボタンを手前または奥に回してみましょう。

この機能は、WordやExcelで有効ですのでおすすめです。
2022年12月28日18:53
ノズルチェックパターンは正常?
カテゴリー │パソコンよろず
さて、年末になると、プリンタートラブルの相談が増えます。

昨日、ちょっと珍しいトラブルがありましたのでご紹介します。
「年賀状を印刷したら色がおかしいんだけど」と電話をくださったY様。
ご自身でトラブル解決のスキルも持ち合わせていらっしゃる方なので、最終ヘルプを求めてこられました。
「ノズルチェックパターンも印刷したのに正常なんです」とのこと。
「かすれているところはありませんか?」「色が抜けていませんか?」とやりとりするのですが、「全部色は出ています」とのこと。
ノズルチェックパターンとは、このようにすべてのインクの色見本を出すもの。
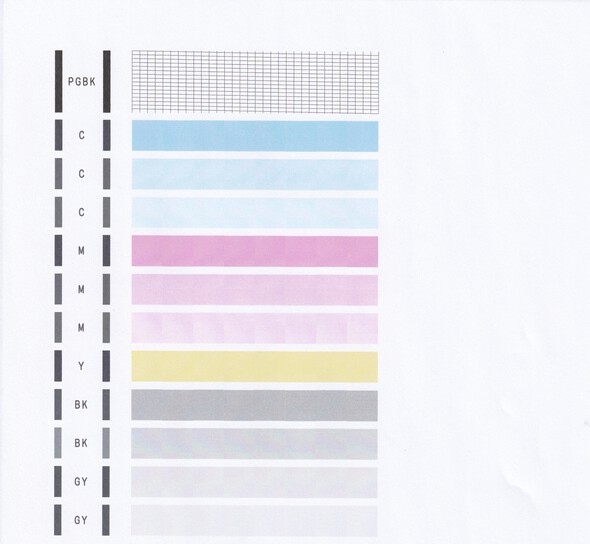
どこかの色が欠けていたり、スジが入っていると当然印刷物にもトラブルが出ます。
電話だけではこれ以上やりようがないので、プリンターを持ってきてくださいました。
購入して3年ほどのCanon製インクジェット複合機です。
一緒に持ってきてくださったノズルチェックパターンを見てみると、なんと!

(その用紙を撮影するのを忘れてしまいましたので)画像加工して一部再現しています。
たしかにかすれていないし、色も全部出ていますが、M(マゼンダ)の部分がモノクロになっていたのです。
これじゃあ電話で確認しても「正常」となるわけです。
また、ノズルチェックパターン印刷の後には、プリンターの液晶画面にはこんな表示がでます。


この画面の内容では、すべてAで進めてしまうのも当然といえば当然かも!?
幸い、クリーニングを一度試したところM(マゼンダ)がきれいに再現されあっさり解決となりました。
M(マゼンダ)の色が正常に印刷されたものを「サンプル」としてお持ち帰りになられました。
私も印字のかすれトラブルはかなり見てきていますが、このような色抜けのパターンははじめてでした。
ということで、購入後すぐにでもこのようなノズルチェックパターンは印刷しておくことをおすすめします。
プリンターの液晶画面、あるいは本体のアプリ側(プリンターのプロパティ)から行うことができます。
なお、EPSONにも同様な機能があります。

Canonのパターンのほうがインクをたくさん消費しそうです(苦笑)
なお、これとは別のトラブルも2件。10年近く使っているプリンターでかすれが解消されないとのこと。
何度もクリーニング、さらには強力クリーニングも何度もしているけどインクばかりがなくなってしまうということでした。
印字のかすれの主な要因はヘッド(インク吹き出し口)の詰まりです。
クリーニングではインクを吹き出して詰まったインクを溶かそうとしますが、インクを1箱使い切っても解決できないこともあります。
年数が経てば経つほどその詰まりはガンコなものになります。
また、交換部品の保持年数がたいてい6~7年なので修理に出しても断られてしまいます。
保証も最長で5年くらいなので、残念ながらお買い替えを検討するのが得策です。
機械はまだ使えそうなのにもったいないと思うのですが、今のプリンターはこれが現状なのです。
本日で当教室の年内レッスンは終了となりましたが、明日は17:00までトラブル対応の受付をしております。

昨日、ちょっと珍しいトラブルがありましたのでご紹介します。
「年賀状を印刷したら色がおかしいんだけど」と電話をくださったY様。
ご自身でトラブル解決のスキルも持ち合わせていらっしゃる方なので、最終ヘルプを求めてこられました。
「ノズルチェックパターンも印刷したのに正常なんです」とのこと。
「かすれているところはありませんか?」「色が抜けていませんか?」とやりとりするのですが、「全部色は出ています」とのこと。
ノズルチェックパターンとは、このようにすべてのインクの色見本を出すもの。
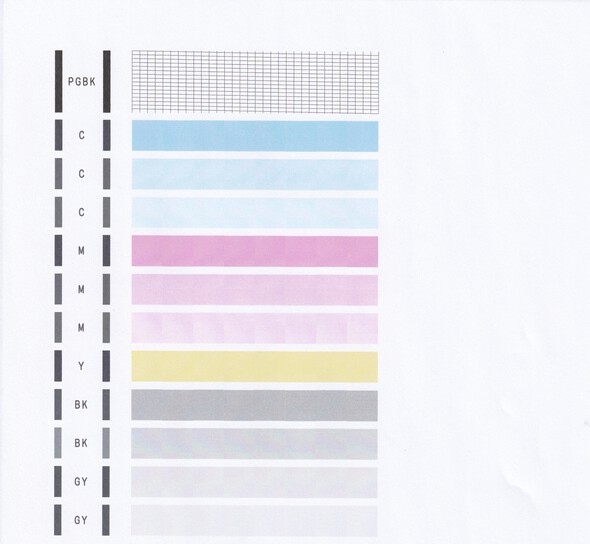
どこかの色が欠けていたり、スジが入っていると当然印刷物にもトラブルが出ます。
電話だけではこれ以上やりようがないので、プリンターを持ってきてくださいました。
購入して3年ほどのCanon製インクジェット複合機です。
一緒に持ってきてくださったノズルチェックパターンを見てみると、なんと!

(その用紙を撮影するのを忘れてしまいましたので)画像加工して一部再現しています。
たしかにかすれていないし、色も全部出ていますが、M(マゼンダ)の部分がモノクロになっていたのです。
これじゃあ電話で確認しても「正常」となるわけです。
また、ノズルチェックパターン印刷の後には、プリンターの液晶画面にはこんな表示がでます。


この画面の内容では、すべてAで進めてしまうのも当然といえば当然かも!?
幸い、クリーニングを一度試したところM(マゼンダ)がきれいに再現されあっさり解決となりました。
M(マゼンダ)の色が正常に印刷されたものを「サンプル」としてお持ち帰りになられました。
私も印字のかすれトラブルはかなり見てきていますが、このような色抜けのパターンははじめてでした。
ということで、購入後すぐにでもこのようなノズルチェックパターンは印刷しておくことをおすすめします。
プリンターの液晶画面、あるいは本体のアプリ側(プリンターのプロパティ)から行うことができます。
なお、EPSONにも同様な機能があります。

Canonのパターンのほうがインクをたくさん消費しそうです(苦笑)
なお、これとは別のトラブルも2件。10年近く使っているプリンターでかすれが解消されないとのこと。
何度もクリーニング、さらには強力クリーニングも何度もしているけどインクばかりがなくなってしまうということでした。
印字のかすれの主な要因はヘッド(インク吹き出し口)の詰まりです。
クリーニングではインクを吹き出して詰まったインクを溶かそうとしますが、インクを1箱使い切っても解決できないこともあります。
年数が経てば経つほどその詰まりはガンコなものになります。
また、交換部品の保持年数がたいてい6~7年なので修理に出しても断られてしまいます。
保証も最長で5年くらいなので、残念ながらお買い替えを検討するのが得策です。
機械はまだ使えそうなのにもったいないと思うのですが、今のプリンターはこれが現状なのです。
本日で当教室の年内レッスンは終了となりましたが、明日は17:00までトラブル対応の受付をしております。


